Parte conclusiva dell’articolo Da HDD a SSD, guida alla migrazione del sistema operativo da Hard Disk a Solid State Disk - Parte I.
Pronti, ai posti, migrate!
Migrazione che fai, Software che trovi
Ad oggi esistono una buona quantità di programmi per facilitare la migrazione dal vecchio HDD al SSD e nelle mie prove ho avuto modo di testarne sia di commerciali che free.
Tra le soluzioni commerciali più usate si annoverano:
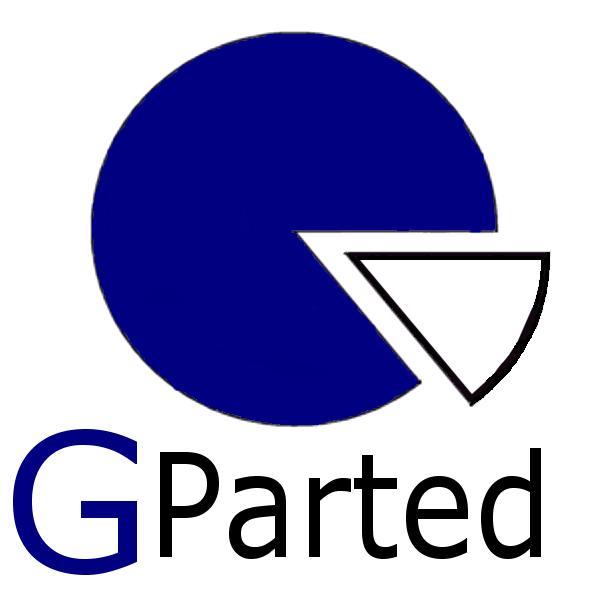
Mentre tra quelle free una su tutte è GParted che da il nome ad un LiveCD dedicato.
Personalmente mi sono trovato molto bene con 2 software, il primo è sicuramente GParted che, oltre ad essere free, permette di copiare e modificare qualsiasi tipo di filesystem – dall’FAT/NTFS di Windows all’HFS di MacOS fino agli Ext di Linux – mentre come soluzione commerciale ho trovato quella offerta da Paragon – con il già citato Paragon Hard Disk Manager (PHDM) – la più completa, duttile ed efficace, in quanto capace persino di creare una migrazione “Ad-Hoc” del sistema operativo con tanto di driver, pronta per essere accolta in un nuovo computer – quindi non solo nuovo disco, ma anche e soprattutto processore, scheda madre e video.
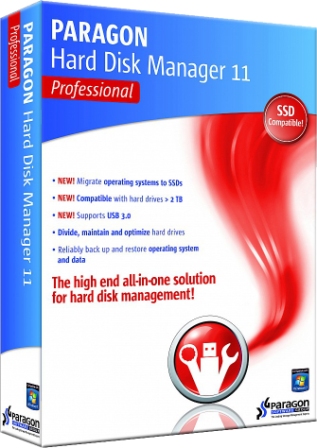
Il mio consiglio èpartire con la soluzione di facile reperimento e free proposta da GParted, che nella maggior parte dei casi sarà sufficiente, mentre se si presenta la necessità di qualcosa di più complesso e completo – tipo il succitato passaggio di macchine, oltre che di disco – ritengo che PHDM possa fare al caso vostro.
Una volta ottenuto il disco live di vostro gradimento è finalmente arrivato il tempo di effettuare la nostra sacrosanta migrazione.
Migra tu che migro anch’io
Indipendentemente dal software scelto per effettuare la migrazione, la procedura di migrazione si può ridurre in tre fasi:
-
Creazione della partizione di destinazione sul nuovo disco.
-
Riduzione dello spazio della partizione di origine per addattarsi al nuovo supporto.
-
Copia blocco-a-blocco dei dati dalla partizione di origine a quella di destinazione.
La totalità dei software sopra citati realizza – con procedure diverse, ma simili – queste tre fasi tramite un’unica e semplice operazione guidata, che prende per mano l’utente chiedendogli semplicemente origine e destinazione dei dati, accollandosi l’onere di partizionare, ridurre e copiare il tutto. Comodo no?

L’operazione richiederà un certo tempo, che è direttamente proporzionale alla quantità di dati da copiare. Lasciate che il programma faccia il suo sporco lavoro e fatevi una salutare passeggiata all’aperto. Alla fine verrete informati della riuscita – o meno, tangeums – dell’operazione.
Se tutto è andato bene dovreste avere il vostro sistema operativo copiato sul vostro SSD pronto per ripartire, quel che vi resta da fare e impostare il vecchio HDD come disco secondario – non di boot – e riavviare la macchina – se volete potete cancellare la partizione del sistema operativo ed estendere la partizione contente i dati a tutto l’HDD con gli stessi software citati in precedenza.
Ciliegine sulla torta, a manciate

Benchè possiate ritenervi soddisfatti del lavoro testè ultimato, ci sono una serie di accorgimenti, comuni ai vari sistemi operativi, che aiutano ad ottenere il massimo dal proprio SSD, due delle principali sono il riallineamento della partizione e l’abilitazione del comando TRIM.
-
Riallineare la partizione: cambiando la tecnologia di immagazzinamento cambia anche il tipo di allineamento dei blocchi delle partizioni che, dal disco alla memoria a stato solido, richiede un piccolo “tweak” per ottimizzarne le performance. In questo caso torna utile il succitato GParted. Quel che è necessario fare, per riallineare la partizione sul SSD, è ridurre la partizione del sistema operativo, lasciando uno spazio inutilizzato di 2MB (2048Kbyte) prima della partizione – “Free space preceding (MiB)” – selezionando l’opzione “Round to MiB”.
-
Abilitare la funzione di TRIM: l’abilitazione del comando TRIM è presente in tutti i sistemi operativi più recenti da Linux a MacOS fino a Windows 7. Lo scopo di TRIM è garantire una velocità costante dell’SSD durante il proprio ciclo di vita grazie alla “collaborazione” – passatemi il termine – tra sistema operativo e controller del SSD. Mentre installando il sistema operativo “ex novo” l’opzione TRIM viene abilitata autonomamente, con la migrazione è l’utente che deve procedere ad abilitarlo.
- In Windows: aprite una console (Tasti “Win+R”->scrivete “cmd” -> Tasto Invio) e scrivete:
fsutil behavior query DisableDeleteNotify
se la risposta al comando sarà diversa da:
inserite il comando:
fsutil behavior set disablenotify 0
che provvederà ad abilitare la funzione di TRIM.
* In **MacOs**: come al solito gli utenti Mac hanno la "pappa pronta" ed un programmino caruccio-carino da scaricare con un semplice interruttore stile iOS per abilitare la funzione di TRIM. Il nome del programma? [Trim Enabler](http://www.groths.org/?page_id=322), elementare.
* In **Linux**: non basterebbe un articolo a parte per descrivere i vari modi per abilitare la funzione di TRIM sulle centinaia di distro di linux. Soluzione? Googolare "Nome della vostra distro + Enable TRIM". Del resto un vero linuxaro è ben abituato a ricerche del genere :)
Ora che avete ultimato la procedura di migrazione ed avete ottimizzato le impostazioni del sistema operativo per il nuovo disco, godetevi le prestazioni del vostro Super Speed Disk.
Vrooooom!