Attenzione:
Questo articolo è datato. Per una guida più aggiornata vedere Sincronizzare Google Calendar e Calendar dell’iPhone [Guida Aggiornata iOS 5 e 6].

Torno a parlare sulle pagine digitali dell’Atomo del Male del melafonino perché finalmente mi sono deciso a sperimentare la procedura di sincronizzazione tra l’utilissimo calendario di Google -Google Calendar, appunto - e lo scorrevole ma oltremodo laconico calendarietto dell’iPhone.
Sync the World!
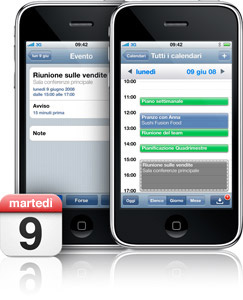
Perfino io, universitario impenitente alieno dal sudoriparo mondo del lavoro, ho sentito il bisogno del supporto di un “gestore di appuntamenti” per riuscire a far collimare progetti, hobby, amori e università durante la settimana.
Visto che sono praticamente cresciuto insieme a Google e trovo fondamentale la possibilità di accedere alla mia agenda da qualsiasi computer dotato di connessione a Internet del mondo, l’utilizzo di Google Calendar mi è parsa la più logica delle decisioni.
I problemi sono sorti con l’acquisto del mio iPhone e dei miei maldestri tentativi di sincronizzazione degli appuntamenti tra i due calendari: certamente l’applicazione integrata nel melafonino è una gioia per gli occhi, ma rimane lontana anni luce dal servizio tutto “personalizzazione e connettività” a cui Google Calendar mi aveva abituato. In breve: 0 connettività e poca personalizzazione.
With a little help from my Google friend

In realtà non è una novità che Google offra un servizio di sincronizzazione di contatti e calendari tramite il protocollo di Microsoft Exchange, ma visto che lo stesso Google preannunciava nefasti esiti in seguito alla procedura - “ATTENZIONE! PERDERETE TUTTI I VOSTRI CONTATTI!” - ho ben pensato di rimandare a tempi migliori.
Oggi invece, dopo un preventivo nonché scaramantico salvataggio di tutti i miei contatti, mi sono deciso ad approntare la procedura ottenendo ottimi risultati, ecco i passaggi che ho seguito:
Attenzione - la procedura è stata testata sul firmware 3.0, i passaggi e l’esito dell’operazione su firmware precedenti può differire da quello riportato La procedura è valida anche per le versioni 4.x.x, 5.x.x e 6.x.x di iOS
Innanzi tutto fatevi un bel backup del melafonino tramite iTunes, così da avere una copia aggiornata dei vostri contatti.
Fatto il backup assicuratevi di avere una connessione ad Internet funzionante ed andate in Impostazioni -> E-mail, contatti, calendari ->Aggiungi account… e selezionate Microsoft Exchange come in figura.
Quando si sarà aperta la schermata d’inserimento dei dati compilateli così:
-
Dominio: lasciate il campo vuoto
-
Utente: la vostra e-mail di gMail - utente@gmail.com
-
Password: la vostra password dell’account di gMail
-
Fatto questo vi verrà richiesto di accettare il servizio anche se non è possibile verificare il certificato:accettate
-
Quando apparirà la casella “Server” inserite l’indirizzo:
m.google.com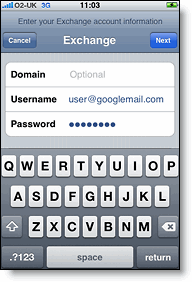
Cliccando su “Avanti” vi comparirà una schermata in cui potete disabilitare/abilitare i 3 servizi di sincronizzazione: eMail, Contatti e Calendari. A noi interessa solamente sincronizzare i calendari e perciòlasciamo “accesa” solamente quest’ultima opzione.
Cliccando su “Fatto” l’iPhone vi chiederà se volete tenere gli appuntamenti già presi sul calendario locale o se volete cancellarli tutti per avere solamente quelli scaricati dalla sincronizzazione (qui lascio a voi decidere cosa fare).
Uscite da Impostazioni e caricate il calendario del melafonino: et voiltà, in pochi secondi vedrete gli appuntamenti del vostro calendario principale di Google Calendar sul quale potrete inoltre aggiungere altri appuntamenti tramite il vostro melafonino.
Procedura aggiuntiva per chi possiede più calendari:
Se come il sottoscritto preferite suddividere le vostre attività/impegni in calendari diversi per avere più ordine, dovrete seguire i pochi passi sotto riportati per poterli consultare ed utilizzare:
Come sopra, assicuratevi di avere la connessione ad Internet attivata e aprendo una finestra di Safari (il browser del melafonino) andate all’indirizzo:
http://m.google.com/sync
Autenticatevi con l’indirizzo e la password di gMail utilizzati precedentemente
- Nel caso vi desse un errore del tipo “dispositivo non supportato” non spaventatevi, semplicemente non è supportata la lingua italiana, basta cliccare in basso per cambiare la lingua da italiano a inglese ed il gioco è fatto
Quando si aprirà la pagina di selezione dei calendari, selezionate quelli che v’interessano, fatto questo chiudere Safari e tornate sul calendario.
Avete sincronizzato tutti i vostri calendari di Google Calendar sul vostro amato iPhone:)
AGGIORNAMENTO
Se doveste avere problemi con la sincronizzazione dei calendari vi suggerisco di leggere l’ottima osservazione di Redi tra i commenti.